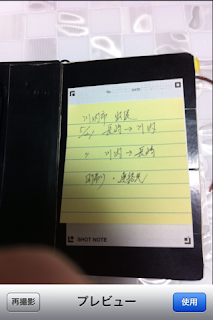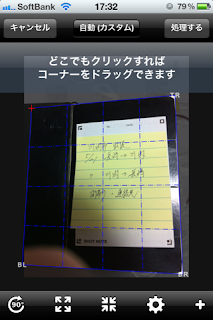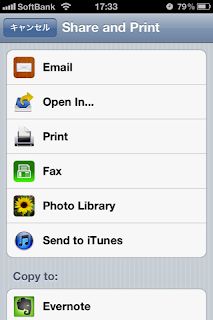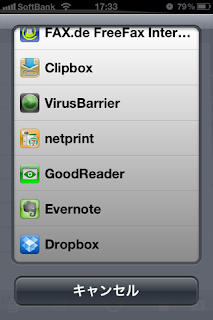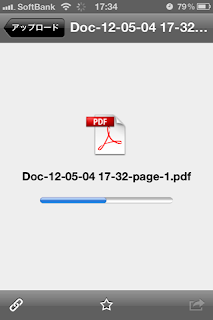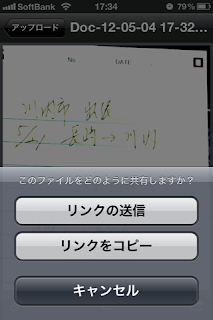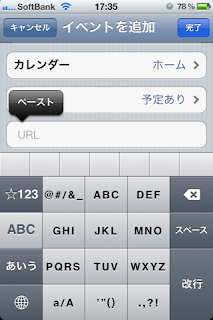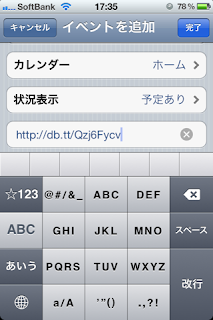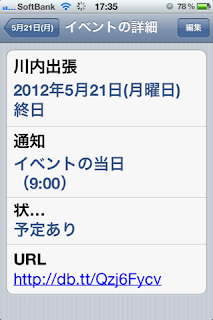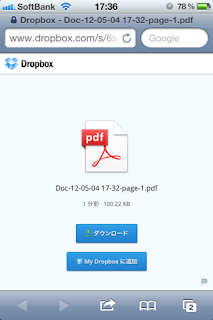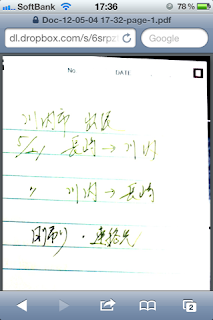iPhone標準カレンダーの便利さを思い知らされた@dodonpapaです。
カレンダーへ登録したスケジュールにPDF書類をリンクできたらいいと思いませんか。
そんなことできるの?
出来るんです!
そう、iPhoneだからね。。。
今回は、iPhone標準カレンダーへ登録したスケジュールにPDF書類をリンクする方法について紹介します。
(準備するもの)
◯iPhone標準カレンダー
◯「Dropbox」
◯iPhoneアプリ「JotNot Pro」
私が行っている方法はこうです。
1.iPhoneアプリ「JotNot Pro」を起動します。
2.カレンダーにリンクしたい書類を用意し、アプリの下部真ん中のカメラボタンをタップし撮影します。
3.撮影した書類の読み込み範囲を調整します。
4.書類が読みこまれPDF化されます。
5.左から2番目の矢印ボタンをタップします。
6.遷移した画面の上から2番目の「Open in…」をタップします。
7.次に遷移した画面の一番下の「Dropbox」をタップします。
8.「Dropbox」が起動します。
9.PDF化された書類を保存するフォルダを指定します。
10.画面右下の「アップロード」をタップします。
11.PDF化された書類が「Dropbox」の指定したフォルダへアップロードされます。
12.PDF書類が表示されるので、画面左下の「鎖」ボタンをタップします。
13.「リンクをコピー」をタップすると、リンクが作成されます。
14.iPhone標準カレンダーを起動します。
15.月表示にします。
16.スケジュールを入力したい日をしばらく長押しします。
17.スケジュール入力画面になるので、スケジュールを入力します。
18.「URL」欄をタップし、ペーストします。リンクがコピーされます。
リンクされた書類を見るには、スケジュールの詳細を開いて「URL」欄をタップします。
すると、「Dropbox」が起動してPDF化された書類を閲覧できます。
手順を書くとちょっと面倒な感じがしますが、慣れてくると時間はかかりません。
私が出張に行く場合の準備はこんな感じです。
1.iPhone標準カレンダーに「出張」とスケジュールを登録します。
2.手持ち資料などをPDF化して「Dropbox」へ保存します。
3.スケジュールに書類をリンク付けして終わりです。
これだとわざわざ別なアプリを起動する必要がありません。
しかも資料をどこに保存したかカバンの中を探す必要もないので楽ですよ。
iPhone標準カレンダーを起動して、スケジュールのURLをタップして、資料を確認するだけ。 たったこれだけです。
気を使う仕事の出張です。
出来るだけ荷物を減らして、お手軽な出張を楽しみましょう。
ただし、iPhoneを紛失することなどないように。。。
このアプリの世話にならないようにしましょうね。
iPhone 標準カレンダーはまだまだTipsがあるので、このシリーズ続きますよ。
iPhone で出張準備が万全に。
以上、@dodonpapaでした。
にほんブログ村